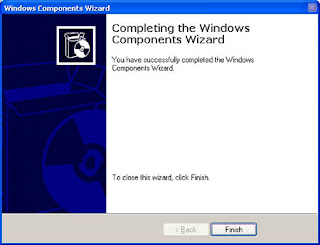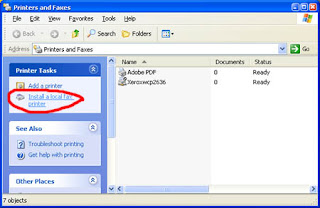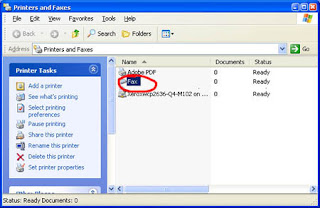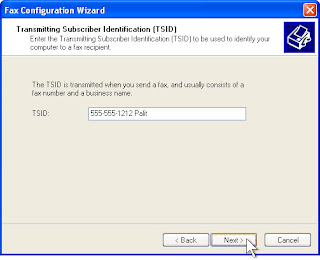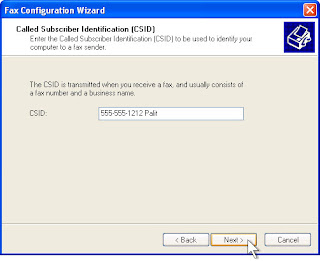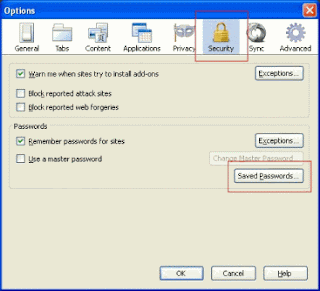Windows XP has a great feature that allows users to send, receive, and monitor their faxes. Having said that, if you are running Windows XP, you can send and receive faxes right on your computer, without a need of a fax machine. All you need is a modem. You might need a scanner though, if you only a had copy of your document, to scan your document.
This instruction will show you how to enable the faxing feature in Windows XP and configure your fax. This instruction does not provide details how to send a fax. Please go here for information how to send a fax.
I assume that a modem has been installed on your computer. You might need the Windows XP CD to proceed
Your computer might not have the Fax Service enabled. Follow these steps to enable the service.
1,Click "Start" (>> "Settings") >> "Control Panel", and then double-click on "Add or Remove Programs"
2,Click "Add/Remove Windows Components" on the left panel to start the "Windows Components Wizard".
3.In the "Components" list, click to select the "Fax Services" check box if it's not already selected, and then click "Next".
4, Setup installs the Fax services. If you are prompted, insert the Microsoft Windows XP CD, and then click OK.
5,Click Finish, and then click Close.
6,Click "Start" (>> "Settings") >> "Printers and Faxes".
7, Click "Install a local fax printer"
8,A new printer is added with the name "Fax"how to Configure the Fax Service giveb below
Configure the fax service to save your personal information such as your name, telephone number, etc.. Also configure the modem and other options of the fax service
1,Click "Start" >> " All Programs" >> "Accessories" >> "Communications" >> "Fax" then click "Fax Console" to start the Fax Configuration Wizard.
2,Click "Next", type the information that you want to appear on your fax cover page, and then click "Next".
3,Click the modem that you want to use in the "Please select the fax device list"
4,Click to select the Enable Receive check box if you want the computer to receive faxes. Note When this check box is selected, you can click Manual answer if you do not want the computer to automatically receive faxes. By default, automatic answering is enabled.
5,Click "Next"
6,Type the "Transmitting Subscriber Identification (TSID)" that you want to use in the "TSID" box. Note The TSID is mandatory in some areas. This identification information typically appears in the header area of a fax that you receive. This information helps you identify the fax machine where the fax originates from. This information typically includes the sender's fax number and business name. then click "Next".
7,Type the "Called Subscriber Identification (CSID)" that you want in the "CSID" box. Note The CSID that you type is displayed on the fax machine where the fax originates from. This number helps you confirm that you are sending the fax to the correct recipient. then click "Next".
8,Click to select the "Print it" on check box if you want each of the faxes that you receive to be automatically printed. When you select this check box, you can select a specific printer where you can print the fax you receive. then click "Next".
9,On the "Completing the Fax Configuration Wizard" page, click "Finish"
10,If a "Windows Security Alert" prompted, click "Unblock". The computer is now configured to send or receive faxes
thanks to to share this useful information thecomputertricks.com










 01:07
01:07
 don mr don
don mr don